GCD Project Explorer
The GCD Project Explorer helps you navigate your project. It is also the primary means by which you add data to your project, perform analyses, integrate settings, and access past results. Another very convenient feature of the project explorer is it allows you to Add to Map the map-based inputs and outputs that are part of your project to your current ArcMap document table of contents in ArcGIS.
The GCD project explorer is also accessible by clicking the GCD logo on the left edge of the GCD toolbar in the AddIn version:
The main way to interact with the GCD Project Explorer is to right click on items and use the context menu that appears. Each section within this documentation describes the individual context menu items. The menu when you right click on the topo level project item is described below.
Project Context Menu
Right click the GCD Project item in the Project Explorer to access the Project Context Menu that provides access to several commands pertaining to the project itself.
Edit Project Properties
Editing the project properties displays basic information about the project including the name, parent directory and project description etc. The name and parent directory cannot be edited once the project has been created but there are several properties that are always editable. Note that the raster units are only editable while there are no input DEM surveys in the project. You can change the raster units until the first raster is loaded, after which these values are no longer editable. Conversely, the GCD display units are always editable. See the section on adding new projects for information about each of the values on this form.
Explore Project Folder
The Explore GCD Project Folder command simply opens windows explorer and points directly to the GCD Project Folder. Typically, the contents will include the *.gcd project file (an XML file), a Inputs folder and an Analyses folder.
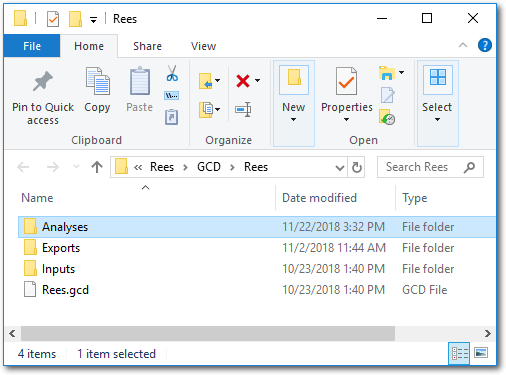
Export Project To Cross Section Viewer
GCD 7 introduced the ability to extract values from GCD rasters along vector profile routes to produce what are called linear extractions. While the GCD software itself does not possess features to visualize these linear extractions, it is possible to export all linear extractions within a GCD project to the Cross Section Viewer software that possesses several powerful tools for analyzing such data.
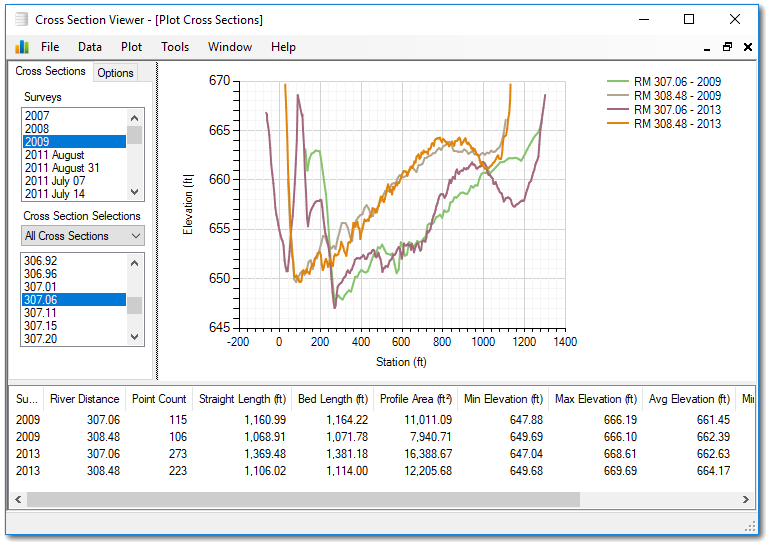
You must download and install the Cross Section Viewer software before you attempt to export your GCD project. Once you have both products installed then clicking export from the GCD will create an Exports sub-folder in the root of the GCD project and populate a SQLite database with the values from all linear extractions found within the project. Finally, the Cross Section Viewer software will be launched with the latest export database already opened and ready to use.
Each time that the GCD project export is used will produce a new Cross Section Viewer database. It does not attempt to update the last exported database. In other words, if you generate an export and then decide that you want to a new linear extraction, you need to click export and produce an entire new database that will contain all the latest linear extraction data.
Refresh Project Tree
The entire project tree can be refreshed and read from the GCD project file. This can be useful if the file has been altered by another program, or should anything go wrong with the GCD operation and it's necessary to confirm the correct contents of the project.